HOW TO INCREASE YOUR WINDOWS BATTERY LIFE
 We often fixate on smartphone battery life and forget that most times our laptops don't have all day battery life.
We often fixate on smartphone battery life and forget that most times our laptops don't have all day battery life.Rather than having your laptop tethered (plugged) all day to power source, here are some tips on how to fix that and squeeze more life for your battery.
1.Reduce Screen Brightness
The biggest battery drain on any modern portable electronic device — whether it’s a laptop, smartphone, or tablet — is the display. Reducing your screen’s brightness is a simple way to squeeze significantly more time from your laptop’s battery.
On a typical laptop, you generally hold the Function (Fn) key and press the brightness buttons on your laptop keyboard. The lower the brightness level, the longer you can use your laptop on battery power.
You can also use the Windows Mobility Center to quickly adjust screen brightness. Open it by pressing Windows Key + X on Windows 7. On Windows 8, you can launch it from the Control Panel — Windows Key + X opens the power user menu instead.
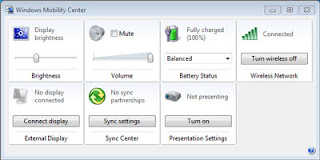
You can also use the Windows Mobility Center to quickly adjust screen brightness. Open it by pressing Windows Key + X on Windows 7. On Windows 8, you can launch it from the Control Panel — Windows Key + X opens the power user menu instead.
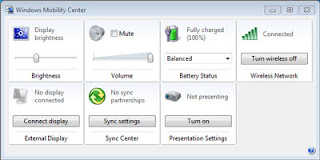
2. Have Your Display Automatically Turn Off
If you step away from your laptop for a few minutes, its screen will still be on, draining power. You can set more aggressive display power settings to have the laptop dim and turn off the display when you’re not using it.
Open the Power Options dialog in the Control Panel and set your display to dim and turn off after a short period of time. You can move your mouse or press any key to turn the display right back on with no delay, so this is an easy way to save power — as long as the display doesn’t turn off while you’re using the laptop, this shouldn’t bother you too much. Media players set the display to automatically stay on while they’re running, ensuring you can still watch a video without constantly having to move your mouse or change your power settings.
3.Disable Bluetooth and Other Hardware Devices
Your laptop likely has a Bluetooth radio and may even have an infrared (IR) port. All of these devices use battery power simply by being enabled and powered on. You can save battery power by disabling them when you aren’t using them. To disable Bluetooth, you can often press the Function (Fn) key and press the key with the Bluetooth symbol on your laptop.
Disabling Wi-Fi can also help if you aren’t using it. For example, if you’re using your laptop on an airplane and not taking advantage of in-flight Wi-Fi, turn off your laptop’s Wi-Fi to save some power. Wi-Fi can be turned off in a similar way using the function keys on your laptop or even by disabling the Wi-Fi adapter in the Control Panel’s network connections window.


4.Tweak Your Power Plan
Windows offers power plans that can quickly change your laptop’s power settings to different profiles. For example, you can have your computer in Balanced mode most of the time and switch to Power saver mode when you need every bit of power you can get. Each power plan’s settings can be modified individually. You’ll find power plans in the Control Panel’s Power Options window.
5.Hibernate Instead of Sleep
When your laptop goes to sleep, it uses a small amount of power to power its RAM and keep its system state loaded in memory, allowing it to wake up and resume in just a few seconds. When your laptop hibernates, it saves its system state to disk and powers off, using almost no power.
If you’re not going to be using your laptop for a few hours, place it into hibernate mode rather than sleep mode to conserve even more battery power. Sleep mode doesn’t use a lot of battery power, but hibernate uses as much as having the computer powered off.
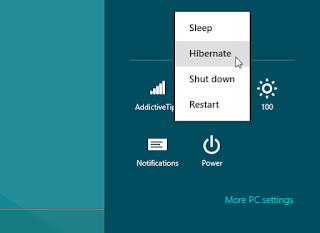
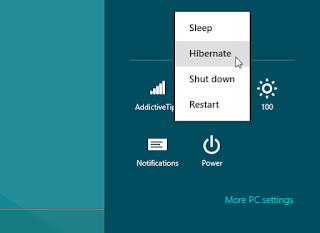
If you’ve had your laptop for a while and the battery is holding less power than it used to — but you’re not ready to upgrade to a new laptop just yet — you can try replacing your laptop’s battery with a new one for even longer battery life.
thanks.



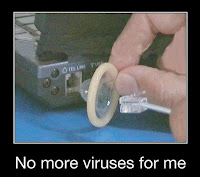
Comments
Post a Comment